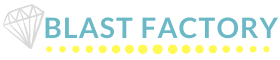画像を丸く切り取る方法!MACで簡単にできました


丸くカットしたプロフィール画像をよく見かけます。
四角だと硬い雰囲気になりますが、丸だと柔らかい印象になりますね。
職業に合わせて使い分けると効果的かもしれません。

すご~い、MACの標準機能で簡単にできるんですね!!
丸画像を名刺やチラシに使いたいな〜

MACユーザーさん、簡単ですのぜひ作成してみてくださいね
簡単手順
事前に画像のコピーはとっておきましょう。

1.画像をプレビューで開きます
2.上部右にある「鉛筆マーク」をClick
マウスを合わせると「マークアップツールバーを表示」とでます

3.上部にツールバーが表示されるので、左端メニューから「楕円で選択」をClick

4.丸くしたい範囲を選択します。Shiftを押しながらドラックすると綺麗な丸になります
5.選択できたら上部右の「切り取り」をClick

6.画像をPNGに変換しますか?と表示されますので、「変換」をClick

7.切り取りが綺麗にできました

丸く切り抜いた外側が透過になっているので、背景色を自由に楽しめます。

プレビューをよく使うのに、この機能に気が付かなかったなんて〜

プレビューは画像編集も楽しめるんだよ。
他にも丸く画像を切り抜く方法があるので参考にしてね。
その他の方法
Windowsユーザーさんはパワーポイントで作成できます
写真を丸型やハート型に切り抜いてスライドに表示する
誰でも簡単「画像丸抜きくん」を使う
画像を丸く切るシンプルブラウザツール
7日間無料メール講座
見つけてもらえないサロンから
卒業するための
選ばれるホームページの作り方
メルマガで全てお伝えいたします。
さらに、読者限定の特典付き

メールマガジンはいつでも解約できます。